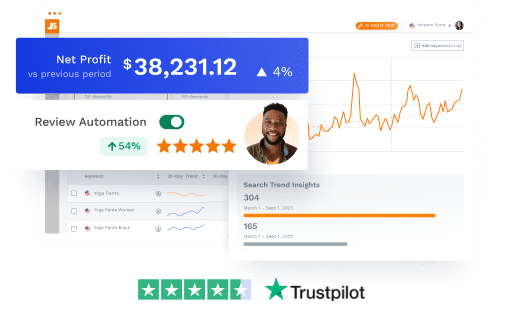In the ever-evolving world of Amazon, staying ahead of the curve is essential for success.
Access to insightful advice and industry trends can make all the difference for those navigating the complexities of selling on Amazon.
LinkedIn, a hub for professional networking and knowledge sharing, has become a key platform where thought leaders and experts in the Amazon selling space share tips, strategies, and advice.
This article examines the top LinkedIn Voices in the Amazon selling space, spotlighting individuals who consistently provide valuable content, actionable tips, and strategic guidance.
Whether you’re a multi-million dollar brand or just starting, these experts offer invaluable insights to help you grow your Amazon business.
The top 12 Amazon FBA influencers you should follow
If you want to learn from the best of the best about selling on Amazon, here is who you should pay attention to. (In no particular order.)
1. Jon Derkits

Jon Derkits is an ex-Amazon employee who was Head of 3P Marketplace. He now buys and builds ecommerce businesses, so you can trust he knows what he’s talking about.
Jon frequently provides valuable insights for Amazon and ecommerce sellers alike on topics such as branding, financing for businesses, product development, and sourcing, marketing, and everything in between.
Not only that, but his posts receive good engagement so you can always count on others adding their own input to his thoughts, thus adding more value to the conversion.

2. George Barnett Reid
George Barnett Reid is another ex-Amazon employee who is an expert on branding, CTR, and conversion rate with a heavy focus on design.

If your Amazon listing does not have visually appealing product images/videos, A+ Content, and Amazon Stores, you’re hurting your conversion rate. George’s expertise will help Amazon sellers and brands understand the importance of branding and design by providing actionable tips, strategies, and data.

3. Steven Pope
Steven Pope is the founder of a full service Amazon management agency, My Amazon Guy. On LinkedIn and his YouTube channel, Steven provides valuable insights about what’s going on in the Amazon selling space, as well as many other pieces of content about growing and running your Amazon business.

He shares his experiences selling on Amazon, including successes and failures. This type of content is great for large brands that need help scaling their business and new sellers who are just figuring out how to start.

4. Brandon Young
Brandon Young is the CEO of Data Dive and an 8 figure Amazon seller. Most of you reading this likely already know who he is. Brandon frequently speaks at Amazon conferences and shares tons of information on LinkedIn about taking your Amazon business to the next level.
Brandon is always on top of Amazon seller news and real-life examples of product research, listing optimization, and more.

5. Destaney Wishon
Destaney Wishon is the CEO of BTR Media, an advertising agency specializing in Amazon Advertising, Walmart, and other marketplaces. She is an advertising expert and definitely the person you want to follow if you want to learn more about scaling your ads profitably on Amazon.

6. John Aspinall
John Aspinall is a Brand Evangelist at PickFu and he is an expert at CTR and how to increase clicks and conversions on your Amazon product listings. He is all about using data to drive your decision-making within your business.

John recently did a live podcast on YouTube with Jungle Scout’s own Brandon Bastin. Check out the recording on YouTube!
WATCH NOW | The PickFu Podcast – LIVE – with John Aspinall & Jungle Scout
He provides tips and strategies about how to increase your CTR on Amazon by running split tests on different listing variables and receiving real customer feedback.

7. Abe C. Chomali
Abe C. Chomali owns an Amazon PPC Marketing and Consulting firm that helps Amazon sellers grow their businesses with PPC and SEO. He has over 30 years of experience in marketing and sales and has driven over $300 million in sales between his and his clients businesses.
Abe posts a lot about Amazon PPC strategies and is clearly an expert in this space. For Amazon advertising and marketing advice, he is for sure one to follow.

8. Jon Elder
Jon Elder is an experienced 8-figure Amazon seller who then sold his business for millions. Jon now runs an Amazon consulting business where he coaches brands on how to take their Amazon business to the next level.
Jon doesn’t hold back. His non-BS approach to content on LinkedIn is refreshing and gives you a unique perspective in this world of selling on Amazon and ecommerce. He provides tons of useful tips and strategies on LinkedIn as well as in his Amazon newsletter.

9. Vanessa Hung
Vanessa Hung is an Amazon expert and educator with years of experience running and growing Amazon businesses. She has her finger on the pulse of Amazon and stays on top of changes within the industry.
She posts lots of content about how to deal with specific issues on Amazon, new and exciting changes or strategies, along with short detailed videos about a certain topic.

10. Mina Elias
Mina Elias is the founder of Trivium, a full service Amazon agency, and MMA Nutrition, a successful supplement brand. He knows all about growing a successful brand on and off of Amazon.
Mina frequently posts various strategies with actionable tips on how to improve your product listings, inventory management, or overall Amazon business. He also shows what strategies he uses within his own business, so he can then help others achieve the same success or avoid costly mistakes.

11. Alisha Amin
Alisha Amin is an Amazon PPC Optimization Specialist and she is a proven expert in this field. She helps Amazon businesses reduce unnecessary ad spend and increase ROAS so their campaigns are more effective and profitable.

Her LinkedIn post provides actionable tips and strategies for optimizing Amazon Advertising campaigns, along with real-life examples of how she provides value to her clients.

12. Anthony Nguyen
Anthony Nguyen is an experienced 7-figure Amazon seller who now helps other Amazon brands grow their sales through Amazon PPC. He posts detailed examples of various Amazon products and breaks down why or not they’re successful.
These types of posts are useful for Amazon sellers of any level who want to improve the performance of their listings.

Who do you follow for Amazon seller advice?
We know this list only scratches the surface of Amazon selling experts to follow on LinkedIn and beyond. Bookmark this page because we will frequently update this list with new industry-leading experts to follow in the Amazon selling space.
Learn how you can use Jungle Scout to start, run, and scale your Amazon business.
Brian Connolly is an Amazon seller, ecommerce expert, and writer for Jungle Scout. He lives in the New Jersey Shore area with his wife and cat. When he isn’t writing advice online for aspiring and experienced Amazon sellers for Jungle Scout, he spends his free time boating, fishing, and selling boating-themed items on his Amazon business.