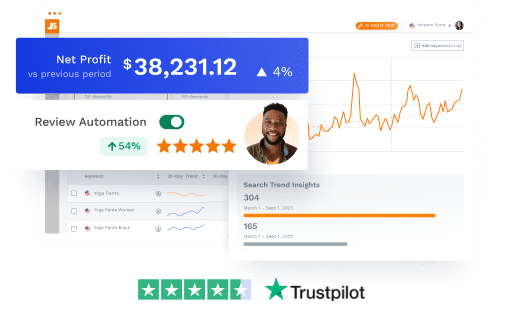When you first get introduced to selling on Amazon, you’re going to encounter lots of acronyms(you can check out our Amazon Seller Glossary for a complete list). Perhaps the most common Amazon acronym of them all is FBA, meaning Fulfillment by Amazon — a unique fulfillment method provided by Amazon for sellers.
Instead of storing, handling, and shipping all of your orders yourself, Amazon will take care of all of that for sellers, but this service comes with a cost.
Let’s go over how Amazon FBA works, the pros and cons of FBA, how to use FBA, and how much it costs to use FBA.
Amazon Fulfillment Definition: What is Amazon FBA?
Fulfillment by Amazon, or FBA, is a service provided by Amazon that takes care of inventory storage, order fulfillment, returns, and even customer service for Amazon sellers. FBA allows sellers to focus on other aspects of their business while having Amazon handle storage, picking, packing, and shipping out orders. It’s a favored business model: 86% of third-party sellers use FBA.
Amazon fulfilment: Pros & cons
By leveraging its own logistics and consumer trust, Amazon has allowed thousands of ecommerce entrepreneurs to grow and scale their businesses through its FBA program.
It’s pretty incredible how a single person with little ecommerce experience can sell their own products on the biggest marketplace in the world and have their products delivered to customers within just two days.
While FBA is a powerful fulfillment service that has many upsides, there are some downsides, too. Let’s go over the pros and cons of FBA.
Benefits of using Fulfillment by Amazon (FBA)
- Prime shipping. If you are an Amazon customer, you are familiar with Amazon Prime. The Prime badge signifies that you are entitled to receive free one- to two-day shipping when you purchase a product. It also allows you to easily return it if needed. When sellers use FBA, listings will have the Prime badge and access to Amazon’s nearly 200 million Prime members.
- Inventory storage. To sell your products using FBA, all you need to do is create a shipping plan in Seller Central and ship your products to Amazon’s fulfillment centers. Amazon will receive and store your inventory until customers make a purchase.
- Customers trust Amazon. When customers see the Prime logo, they know they are entitled to fast shipping and easy access to Amazon’s customer service if something goes wrong. Your products will also typically arrive at your customer’s address in an Amazon-branded package, increasing the perceived value of your product.
- Amazon handles shipping. Manually packaging and shipping out orders each day is a very time-consuming and tedious process. Using FBA is like having your own warehouse employees who handle everything for you.
- Amazon handles customer service. Amazon will take care of any customer service issues associated with orders that are shipped out via FBA. If orders are shipped via FBM (fulfilled by merchant) on the other hand, the seller must handle their own customer service.
- Amazon handles returns. Not only will Amazon pack and ship orders for you, but they will also process returns. If the item is still in new condition, Amazon will return that item back into your inventory.
- Multi-channel fulfillment. Did you know that you can use Amazon FBA to fulfill orders for other marketplaces or ecommerce stores? Sellers have the ability to create a fulfillment order and ship a product to a non-Amazon customer.
Downsides of using Fulfillment by Amazon:
- FBA fees: A downside to using FBA is that the FBA fees can be pretty costly. Depending on the size and weight of your product, the fees to fulfill your order are roughly 30-40% of your product price. You need to calculate the fees before selling a product to determine the profitability.
TIP: You can use the Jungle Scout Extension to calculate fees and potential profitability.
- FBA storage fees. On top of FBA fees, Amazon also charges you to keep your items stored in their fulfillment centers. There are two types of storage fees: Monthly and and FBA aged inventory surcharge. Properly managing your inventory will help you avoid the aged inventory surcharges, as they can become very expensive.
- Inventory capacity limits. Amazon has implemented an FBA storage capacity system to prevent sellers from overstocking their inventory. The amount you are allowed to send in depends on your sales history and IPI score.
- Higher return rates. While this is very convenient for customers, the ease of returning items on Amazon may cause you to experience higher return rates compared to other marketplaces.
READ MORE | Amazon Inventory Management 2023 Guide
Amazon FBA sellers: How to get started
Now that you know what Amazon FBA is and its pros and cons, how do you get started?
Once you have your Amazon seller account set up, using Fulfillment by Amazon is as simple as shipping your products into an FBA fulfilment center. When Amazon receives your inventory, your products will automatically go live for sale and become Prime shipping eligible.
Here’s how to get started with Amazon FBA:
- Create a shipping plan in Amazon Seller Central
- Use Amazon’s partnered shipping carrier to create a heavily discounted shipping label (done in Seller Central)
- Package your products according to your shipping plan and Amazon’s packaging and prep requirements
- Drop off your package(s) to a UPS location or schedule a pickup
- Wait for Amazon to receive and process your inventory shipment
Can any seller use Amazon FBA?
Yes, any Amazon seller, whether you have the individual or professional seller plan, can participate in the Fulfillment by Amazon program and have their products eligible for 2-day prime shipping.
How much does it cost to use Amazon FBA?
As an Amazon seller, you’re going to be paying a variety of fees, especially if you’re fulfilling orders using FBA.
Here are the primary Amazon FBA fees:
- Referral fees. No matter if you use FBA or FBM, you will pay a referral fee. It depends on the category your products are in and typically, this fee is 15%.
- Size-based fees. If you are using FBA, you will pay based on the size and weight of your product. It will be considered standard-size or oversize.
Below are charts showing Amazon’s current FBA fees:



To calculate the fees for your products, use Jungle Scout’s free FBA Calculator to get a breakdown of your costs for both FBM and FBA.
Please read our in-depth guide on all of Amazon’s fees so you can understand exactly what you will be paying to sell on Amazon: Amazon FBA Fees: How They Work and How to Profit as a Seller.
Is FBA right for your business?
Now that you know the pros and cons of using FBA, is it right for you?
You may want to use FBA if you:
- Sell small and lightweight products, making your FBA and storage fees lower
- Run your business out of your home where you don’t have any storage space for inventory
- Don’t have the time or capacity to package and ship orders
- Want your products to be Prime shipping eligible
- Want Amazon to handle customer service and returns
- Cannot afford your own warehouse space or employees to package and ship your orders
You may not want to use FBA if you:
- Sell very large and/or heavy products
- Want control over how your products are shipped to your customers
- Have your own warehouse space with storage and fulfillment capabilities
- Want to process returns yourself
- Use a third-party fulfillment service
- Handle your own fulfillment but are enrolled in Seller-Fulfilled Prime
It comes down to what works best for you and your business. Make sure to account for all of Amazon’s fees and variable costs before deciding to use FBA. Also, keep in mind that you can sell some products using FBA and others using FBM. It’s doesn’t have to be one or the other — in fact, 22% of third-party sellers use both!
Amazon FBA success stories
Want to read about sellers who have found major success selling Amazon FBA? Check out our Amazon Seller Success Stories to learn about how other sellers make money on Amazon!
- Ben Wood & Logan Rogers of Angora
- Kim Meckwood of Click & Carry
- Morgan of Cajunventures
- Maricia Magaña & Brian Meert of LITTIL
Use FBA to grow your Amazon business
We hope this article gives you a better understanding of FBA, how it works, and if it is right for your business.
If you’re looking for a full in-depth guide about how to sell on Amazon, check out our How to Sell on Amazon FBA for Beginners guide.
Have more questions about FBA? Let us know in the comments!
Want to learn more about how you can use Jungle Scout to launch, grow, and run your Amazon business? Click the “Learn More” button below!
Start Selling FBA with Jungle Scout
Learn more about how you can use Jungle Scout to launch, grow, and run your Amazon business.
Brian Connolly is an Amazon seller, ecommerce expert, and writer for Jungle Scout. He lives in the New Jersey Shore area with his wife and cat. When he isn’t writing advice online for aspiring and experienced Amazon sellers for Jungle Scout, he spends his free time boating, fishing, and selling boating-themed items on his Amazon business.