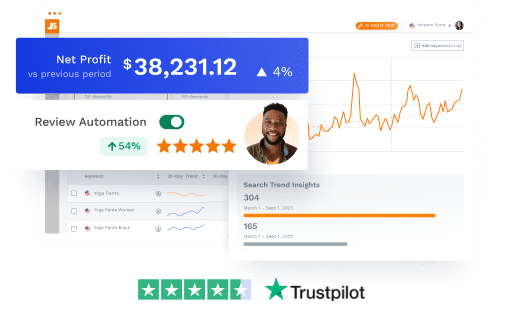Content
expand_moreIn the world of ecommerce, two giants stand tall: Amazon and Alibaba. While both are ecommerce powerhouses, they have distinct differences in terms of business models, target markets, and services.
Understanding these differences is essential for entrepreneurs and sellers looking to expand their Amazon businesses.
In this article, we’ll dive into the key distinctions between Amazon and Alibaba and explore how you can use both platforms to enhance your Amazon business.
Alibaba vs Amazon: What’s the Difference?
Alibaba is for business-to-business transactions, and Amazon is for business-to-consumer transactions. While the two platforms are often compared due to their dominance in the ecommerce industry, they have significant differences.
Amazon primarily operates as a retailer, stocking and selling products directly to consumers. They have many fulfillment centers across the globe, and they also offer services like Amazon Prime for consumers and Fulfillment by Amazon for sellers, which picks, packs, and ships orders for third-party sellers.
Amazon customers shop on Amazon for their various product selections, amazing customer service, and fast Prime shipping options.

Alibaba
Alibaba, on the other hand, follows a different model. It is a platform connecting buyers (such as ecommerce business owners) and sellers (such as suppliers and manufacturers) without holding inventory.
Alibaba.com facilitates business-to-business (B2B) transactions, allowing suppliers and manufacturers to showcase their products to a global audience.
For brands and ecommerce businesses wanting to purchase customized products in bulk, Alibaba is where most of them go. The best part about sourcing products from Alibaba is that you don’t need to be a large brand or corporation — you can be a one-person team looking to launch a brand on Amazon.

Read more:
Alibaba vs. Amazon: Sourcing, Fulfillment, and Fees
The key differentiators between Alibaba and Amazon lie in their core services and how they serve their customers. One of the key things that makes Alibaba different from Amazon is its focus on the Chinese market. Alibaba is the dominant ecommerce company in China, with a market share of over 50%. Amazon, on the other hand, has a relatively small market share in China.
| Amazon | Alibaba | |
| Sourcing and manufacturing | Amazon does not provide sourcing and manufacturing but connects buyers with the final product. | Alibaba’s core strength lies in its ability to connect businesses with manufacturers and suppliers. If you are an Amazon seller looking to source products, Alibaba can be a valuable resource to find reliable suppliers and manufacturers. |
| Fulfillment models | Amazon operates a comprehensive fulfillment network, including FBA (Fulfillment by Amazon), which offers storage, packing, and shipping services for third-party sellers. | Alibaba does not provide fulfillment services in the same way. Instead, it facilitates the buying and selling of products, leaving the fulfillment logistics to the individual suppliers. |
| Fees | As a seller on Amazon, you will run into various fees such as referral and FBA fees, subscription fees, and so on. | As a buyer on Alibaba, the only additional fee you will have to pay is a transaction fee, which depends on the payment method you use with your supplier. A wire transfer will cost around $40, and if you use a credit card, PayPal, Google Pay, or Apple Pay, you will pay a 2.99% transaction fee. |
How to Use Both Alibaba and Amazon
If you are an Amazon seller, you can strategically leverage both Amazon and Alibaba to grow your business. If you want to launch your own private label brand, Alibaba is a great place to find verified and reputable suppliers to manufacture your product.
Your first step would be to find a potentially profitable product you want to sell on Amazon. This can be done with Jungle Scout’s product research and keyword research tools.
For example, I will use the Jungle Scout Product Database to find a product in the pet category.

In the Product Database, I found a product that I would be interested in selling — a dog shock collar.
Once you find a product you’re interested in selling, head over to Alibaba and search for your product idea. After you find a supplier you want to work with, negotiate pricing and have the products sent to Amazon’s fulfillment centers to be sold to your customers.

For a full, in-depth breakdown of how to find products, source them, and sell them on Amazon, check out our How to Sell on Amazon for Beginners guide. Or check out this YouTube video!
Use both Amazon and Alibaba for your business
We hope this article cleared up some of the differences between Amazon and Alibaba and how you can use both to grow your business. Use Alibaba to find suppliers and manufacturers for your products, then sell those products on Amazon.
Do you have any more questions? Let us know in the comments.
Want to start selling with Alibaba or Amazon—or both? Start your journey today with Jungle Scout.
Brian Connolly is an Amazon seller, ecommerce expert, and writer for Jungle Scout. He lives in the New Jersey Shore area with his wife and cat. When he isn’t writing advice online for aspiring and experienced Amazon sellers for Jungle Scout, he spends his free time boating, fishing, and selling boating-themed items on his Amazon business.